Használati útmutató
A Cgr.hu használata: regisztrációtól a hirdetésig
2. Cégadatlap
Belépés után a Cégadatlap admin fül alatt érhető el a cégadatlap szerkesztőfelülete és a cégadatlap állapotáról és hozzá kapcsolható extrákról szóló fülek:

- Cégadatlap admin
- Vélemények
- Állapot
- Extrák
- Médiaajánlat
2.1 Cégadatlap létrehozása, szerkesztése
a) Ha még nincs cégadatlapja, három lépésben létrehozhatja. Ezután a létrejött cégadatlapot adminisztrátoraink is ellenőrzik. Ha ők is rendben találják, e-mail üzenetben küldünk Önnek egy aktiváló linket a megadott e-mail címére, amelynek elfogadásával cégadatlapja megjelenik a Cgr.hu-n.
b) Ha már rendelkezik cégadatlappal, és újat szeretne létrehozni, szándékát jelezze ügyfélszolgálatunkon.
c) Ha már rendelkezik cégadatlappal, kattintson annak a cégadatlapnak a nevére, amelyet megtekinteni, módosítani kíván.

Miután kiválasztotta a létrehozni/módosítani kívánt cégadatlapot, 3 lépésben tudja elkészíteni, aktualizálni.
1. lépés: Alapadatok
Az alapadatok fülön azokat az információkat adhatja meg, amelyeket a cégadatlapján is szeretné, hogy megjelenjenek! A csillaggal jelölt mezők kitöltése kötelező!
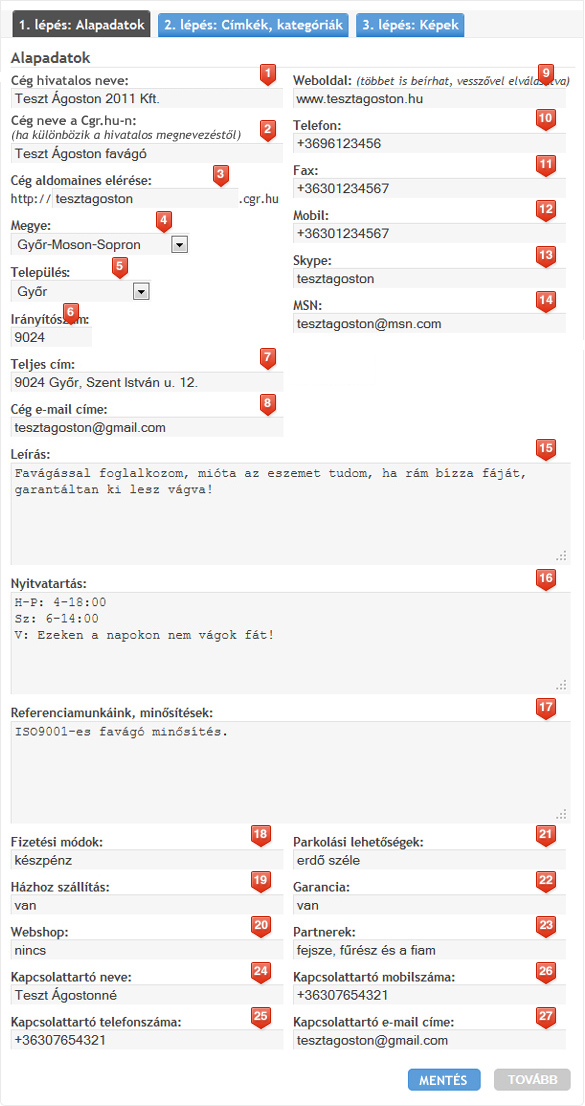
Tipp: Törekedjen arra, hogy minél több adatot adjon meg, minél több mezőt töltsön ki. Ha egy korrektül kitöltött cégadatlappal rendelkezik a Látogatók előnyben fogják részesíteni az Ön cégadatlapját a szolgáltató kiválasztása során, és nem utolsó sorban, a találati listában is előkelő helyen fog szerepelni.
- Cég hivatalos neve: a cégjegyzékben szereplő (számlázási) nevét írja ide.
- Cég neve a Cgr.hu-n: azt a cégnevet írja ide, amellyel szeretne az oldalon megjelenni.
- Cég aldomaines elérése: itt lehetősége van saját, egyedi URL megadására (cégadatlapjának böngészőbe írható linkje/elérhetősége), ezáltal könnyebben megtalálják és könnyen megjegyezhető és/vagy használható webcíme lesz, pl.: cegnev.cgr.hu.Infó: a választott aldomain létező címkét nem tartalmazhat, továbbá nem kötelező cégnevét tartalmaznia.
- Megye: székhelye, szolgáltatási területe megadására szolgál.
- Település: székhelye, szolgáltatási területe megadására szolgál.
- Irányítószám: székhelye, szolgáltatási területe megadására szolgál.
- Teljes cím: akkor töltse ki, ha rendelkezik üzlethelyiséggel, ahol ügyfelei megtalálják.
- Cég e-mail címe: ide azt az e-mail címet írja, ahova leendő és meglévő ügyfelei e-mail üzeneteit kapni szeretné.
- Weboldal: ha cégének van saját weboldala, itt megadhatja az elérhetőségét.
- Telefon: ide azt a vezetékes telefonszámot írja (ha rendelkezik ilyennel), amin elérik az ügyfelek.
- Fax: ide azt a faxszámot írja (ha rendelkezik ilyennel), amin elérik az ügyfelek.
- Mobil: ide azt a mobiltelefonszámot írja, amin elérik az ügyfelek.
- Skype: ide azt a Skype-azonosítót írja (ha rendelkezik ilyennel), amin elérik az ügyfelek.
- MSN: ide azt az MSN-azonosítót írja (ha rendelkezik ilyennel), amin elérik az ügyfelek.
- Leírás: itt cége tevékenységéről, múltjáról, jelenéről és jövőjéről, vállalkozása által képviselt filozófiáról írhat — terjedelmi korlát nélkül.Tipp: cége szolgáltatásait a 2. lépés: Címkék, kategóriák fül Szolgáltatások mezőjébe írja, mert ott a hatékonysága sokkal nagyobb lesz.
- Nyitva tartás: amennyiben rendelkezik üzlethelyiséggel, itt megadhatja a nyitva tartás rendjét.
- Referenciamunkáink, minősítések: ha cége rendelkezik minősítésekkel, vannak olyan munkái, megbízói, partnerei, akikre büszke, itt felsorolhatja ezeket.
- Fizetési módok: segítse az Önnel kapcsolatba lépőket azzal, hogy megadja, milyen módon fizethetnek a szolgáltatásért, elfogad-e cafeteria-elemeket is.
- Házhoz szállítás: ha megoldható Önnél a rendelt termék/szolgáltatás kiszállítása, tüntesse fel ennek tényét és kereteit.
- Webshop: ha cégének van működő webshopja, itt megadja annak elérhetőségét.
- Parkolási lehetőségek: amennyiben Ügyfelei keresik fel Önt, fontos információ számukra, milyenek a parkolási körülmények.
- Garancia: Vállal cége garanciát? Írja ide mértékét és kiterjesztését.
- Partnerek: itt megadhatja, hogy cége milyen márkákat képvisel, forgalmaz.
- Kapcsolattartó neve: ide annak a személynek a nevét írja, akivel egyeztethetünk a Cgr.hu hirdetéssel kapcsolatban.
- Kapcsolattartó telefonszáma: ide annak a személynek a vonalas telefonszámát írja, egyeztethetünk a Cgr.hu hirdetéssel kapcsolatban.
- Kapcsolattartó mobilszáma: ide annak a személynek a mobiltelefonszámát írja, egyeztethetünk a Cgr.hu hirdetéssel kapcsolatban.
- Kapcsolattartó e-mail címe: ide annak a személynek az e-mail címét írja, egyeztethetünk a Cgr.hu hirdetéssel kapcsolatban.
A mezők kitöltése után a  gombra kattintva menti el a megadott adatokat.
gombra kattintva menti el a megadott adatokat.
A  gombbal léphet a 2. lépésre, ahol a címkéket, kategóriákat állíthatja be.
gombbal léphet a 2. lépésre, ahol a címkéket, kategóriákat állíthatja be.
Tipp: Ha nem menti el a  gombra kattinva a beírt adatokat, akkor azok elvesznek!
gombra kattinva a beírt adatokat, akkor azok elvesznek!
2. lépés: Címkék, kategóriák
Ezen a fülön tudja megjelenését a Cgr.hu oldalon még vonzóbbá tenni. Az itt található funkciók használata — a címkeválasztás kivételével — ugyan nem kötelező, de erősen ajánlott, hiszen így lesz ténylegesen megtalálható cégadatlapja. Ráadásul az itt található funkciók mind ingyenesen igénybe vehetőek!
1. Címkék
Legelőször cégadatlapjához tartozó címkéket tudja beállítani. Minimum egy címke felvétele kötelező!
Infó: A címkék azok a kifejezések, amik leginkább jellemzőek az Ön vállalkozására. Fontos a megfelelő címkék (keresőszavak) megadása, keresőrendszerünk így tudja legkönnyebben eljuttatni Önhöz azokat az ügyfeleket, akik cége termékét vagy szolgáltatását keresik. Azokra a kifejezésekre gondoljon, amelyek alapján vállalkozására kereshetnek az interneten.
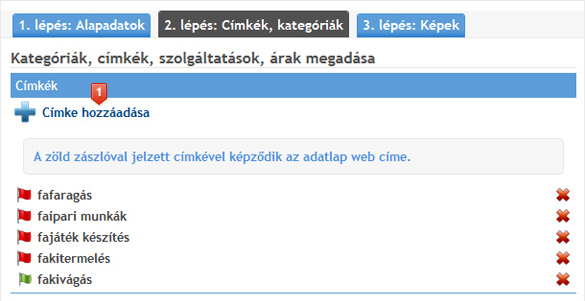
A Címke hozzáadása gombbal vehet fel új keresőszavakat, a kattintás után megjelenő gördülő menüben választhatja ki a kívánt címkét, majd a  gomb segítségével adhatja hozzá cégadatlapjához. A CTRL gomb lenyomva tartásával több címkét is kijelölhet egyszerre.
gomb segítségével adhatja hozzá cégadatlapjához. A CTRL gomb lenyomva tartásával több címkét is kijelölhet egyszerre.
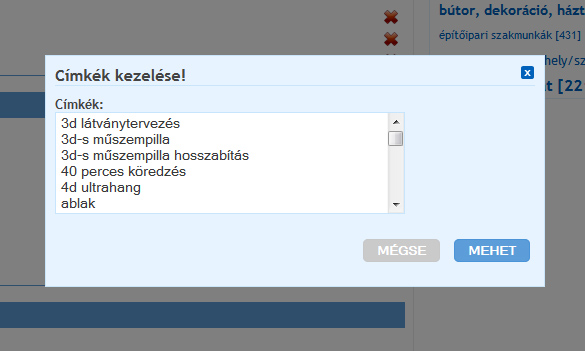
A meglévő címkéit megjelenítjük, és zászlóval jelöljük. Zöld zászló ( ) jelzést egy címke viselhet, ezzel a címkével képződik az adatlap webcíme. Alapesetben a legelőször felvett címke lesz ez, de a zászlóra kattintva tetszőlegesen kiválaszthatja, melyik legyen zöld.
) jelzést egy címke viselhet, ezzel a címkével képződik az adatlap webcíme. Alapesetben a legelőször felvett címke lesz ez, de a zászlóra kattintva tetszőlegesen kiválaszthatja, melyik legyen zöld.
Tipp: Törekedjen arra, hogy azt a címkét jelölje zöld zászlóval, amelyik leginkább jellemző cégére, ugyanis így vállalkozása elérése az internetes keresőkből még eredményesebb lesz.
A felvehető címkék darabszámát nem korlátoztuk le, megjelenni az adatlapon azonban csak az első 10 fog. Keresésnél azonban mindegyik felvett címke megtalálható lesz! Címke törlésére az adott címke mögötti  gombra kattintva van lehetőség (ezt meg is kell erősíteni a felugró kérdésre adott OK válasszal). Ha olyan címkét szeretne felvenni, amely nem szerepel a legördülő listában, egyedi elbírálás alapján létrehozzuk Önnek, ehhez kérjük, vegye fel a kapcsolatot ügyfélszolgálatunkkal.
gombra kattintva van lehetőség (ezt meg is kell erősíteni a felugró kérdésre adott OK válasszal). Ha olyan címkét szeretne felvenni, amely nem szerepel a legördülő listában, egyedi elbírálás alapján létrehozzuk Önnek, ehhez kérjük, vegye fel a kapcsolatot ügyfélszolgálatunkkal.
2. Kategóriák
A megfelelő kategória, kategóriák kiválasztásával kerül a cégadatlapja a kívánt helyre a kategóriaalapú keresőben. Cégadatlapja bekerülhet tetszőleges számú kategóriába, azonban csak olyan kategóriát állítson be, amely tevékenységével közvetlen kapcsolatban van.
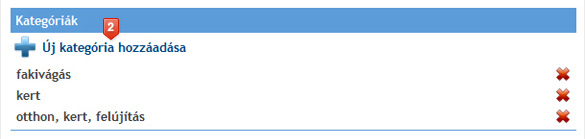
Kategóriát az Új kategória hozzáadása gombbal tud létrehozni. Ezt követően a felugró ablakban ki tudja választani a legördülő listából a választott Főkategóriát. Ezt követően egy új legördülő listát is kap, az adott Főkategória megfelelő Alkategóriájának kiválasztására. Amennyiben az így kiválasztott alkategória még tovább bontható, egy újabb legördülő listát is kapni fog. Végül a  gombbal tudja felvenni cégét a kívánt kategóriába.
gombbal tudja felvenni cégét a kívánt kategóriába.
Az adott kategóriából való törlésre a kategória mögötti  gombra kattintva van lehetőség (ezt meg is kell erősíteni a felugró kérdésre adott OK válasszal).
gombra kattintva van lehetőség (ezt meg is kell erősíteni a felugró kérdésre adott OK válasszal).
3. Szolgáltatások
Ennek a mezőnek a célja, hogy felsorolhassa azokat a szolgáltatásokat, amelyeket a cége nyújt. Ez cégadatlapjának egy külön fülén fog megjelenni. Az itt megjeleníthető tartalomra nincs korlátozás. A szolgáltatások ábécésorrendben jelennek meg.
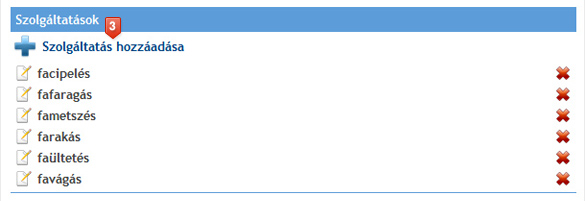
Tipp: itt érdemes a szolgáltatásokat felsorolni, mert hatékonyabb a keresés szempontjából, mintha a Céginfó fülön található Leírás alatt szerepelne.
A szolgáltatás felvételének, törlésének módszere megegyezik az előző pontokban tárgyalt Címke és Kategória felvételének folyamatával.
4. Árak megadása
Az Árak táblában adhatja meg cége szolgáltatásainak, termékeinek árát.
Infó: Ez egy rendkívül hasznos felület vállalkozása számára! A Cgr.hu szolgáltatáskereső oldalra érkező látogatók több mint 90%-a keres ár alapján. Így cége ártáblájának elkészítésével komoly előnybe kerül a konkurens szolgáltatókkal szemben!
Az Árak tábla gombra kattintva megjelenik egy felület, ahol megadhatja, hány oszlopból álljon a tábla, illetve ide írhatja az egyes oszlopok elnevezését is. Ezt a  gombbal tudja jóváhagyni.
gombbal tudja jóváhagyni.
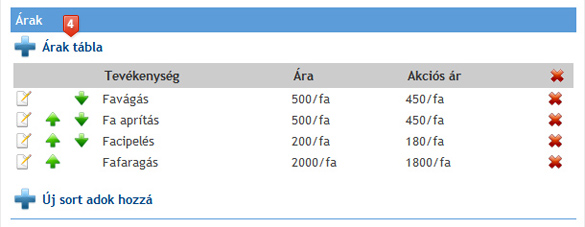
A táblázat sorait az Új sort adok hozzá gombbal tudja létrehozni. Ezek kitöltése megegyezik az oszlopok elnevezésének megadásával. A meglévő sorok tartalmát bármikor módosíthatja a sor elején elhelyezett  ikonra kattintva. A sorok közötti sorrendet a kis zöld nyilak segítségével lehet módosítani (
ikonra kattintva. A sorok közötti sorrendet a kis zöld nyilak segítségével lehet módosítani ( és
és  ). A sorokat az adott sor mögötti
). A sorokat az adott sor mögötti  gombra kattintva tudja törölni. A teljes táblázat törlése pedig az oszlopok elnevezésének sora végén található
gombra kattintva tudja törölni. A teljes táblázat törlése pedig az oszlopok elnevezésének sora végén található  segítségével történik.
segítségével történik.
5. Telephelyek
Ha vállalkozása telephellyel, telephelyekkel is rendelkezik, ezen a felületen tudja felvinni a Telephely-hozzáadás gombbal. Itt a telephely elérhetőségét kell megadni a felugró ablak megfelelő mezőibe. Telephelyhez kapcsolódó telefonszám megadására is lehetősége van.

Tipp: telephelyet akkor adjon meg, ha annak Ügyfelei szempontjából is jelentősége van.
6. Szolgáltatási terület
Szolgáltatási terület megadása szintén a keresés szempontjából fontos. Alapesetben az Ön által megadott települést tekintjük szolgáltatási területnek. Ezen a Módosítás gombbal tud változtatni. A három opció közül választhat: településen (Ön által megadott), megyékben (Ön által legördülő listából kiválasztott) vagy az ország egész területén (Magyarország). A Hozzáad gombbal tudja a szolgáltatási helyet kiválasztani.
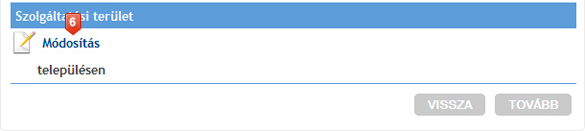
A  gomb segítségével léphet a 3. lépésre.
gomb segítségével léphet a 3. lépésre.
3. lépés: Képek
A Cégadatlap admin ezen része felel azért, hogy cégadatlapja látványos és figyelemfelkeltő legyen. Itt tudja beállítani vállalkozása logóját, képgalériát, továbbá névjegykártyáját feltöltheti vagy akár generálhat is, ha nem rendelkezik névjegykártyával.
1. Logó
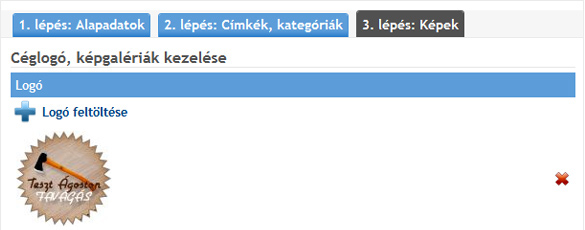
Tipp: Töltse fel cége logóját! Így egyrészt már a találati listában is előnyt élvez a cége, másrészt jobban megjegyezhetővé válik.
Logót a Logó feltöltése gombra kattintva tud feltölteni. A felugró ablakban mindössze a Tallózás gombbal a logó elérésének útját kell megadnia, és a  gombbal fel is töltheti a logót, ami megjelenik az adminisztrációs felületén is. Törölni a
gombbal fel is töltheti a logót, ami megjelenik az adminisztrációs felületén is. Törölni a  gombra kattintva lehet. A feltöltött fájl JPG formátumú és min. 100 x 100 px méretű legyen. A logó megjelenítése külön megrendelhető extra!
gombra kattintva lehet. A feltöltött fájl JPG formátumú és min. 100 x 100 px méretű legyen. A logó megjelenítése külön megrendelhető extra!
2. Névjegykártya
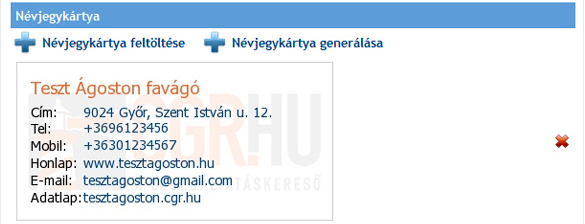
Névjegykártya feltöltésére két opció van.
Amennyiben rendelkezik névjegykártyával, és ezt szeretné feltölteni, megteheti az előző pontban leírtaknak megfelelően a Névjegykártya feltöltése gombra kattintva.
Ha nem rendelkezik névjegykártyával, illetve az általunk készített névjegykártyát szeretné használni, a megadott adatai alapján létrehozunk Önnek, ha a Névjegykártya generálása linkre kattint. Ezt követően mind az adminisztrációs rendszerben, mind a cégadatlapon megjelenítjük a névjegykártyát. Amely e-mailben továbbküldhető, lementhető és nyomtatható!
3. Képgaléria
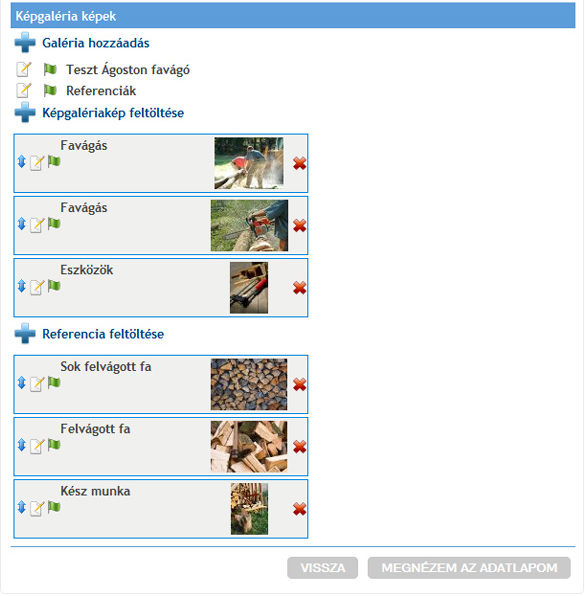
Egy cégadatlaphoz 2 képgaléria tartozhat. A Galéria hozzáadása gombbal hozhat létre új galériát. Egy galéria maximum 10 képet tartalmazhat.
A galéria a  ikon segítségével átnevezhető, illetve a neve előtt található zászlóra kattintva tudja beállítani, hogy a Galéria látható-e cégadatlapján. A zöld zászló (
ikon segítségével átnevezhető, illetve a neve előtt található zászlóra kattintva tudja beállítani, hogy a Galéria látható-e cégadatlapján. A zöld zászló ( ) státuszban látható (aktív), a piros zászló (
) státuszban látható (aktív), a piros zászló ( ) státuszban pedig nem elérhető (inaktív).
) státuszban pedig nem elérhető (inaktív).
Az adott galériába tartozó képek a galéria neve alatt bélyegképként jelennek meg. Új kép a Képgaléria feltöltése gombbal kerül fel a galériába. A képek a sorrendnek megfelelően jelennek meg cégadatlapján. Ezt módosíthatja a  ikonnal (le és fel). A
ikonnal (le és fel). A  ikonnal a kép nevét, állapotát (aktív, inaktív) módosíthatja, valamint új képet is tud feltölteni a régi helyett. A képek láthatóságát a galéria képeinek felsorolásánál a zászlók már ismertetett használatával is módosíthatja, illetve a képet törölheti.
ikonnal a kép nevét, állapotát (aktív, inaktív) módosíthatja, valamint új képet is tud feltölteni a régi helyett. A képek láthatóságát a galéria képeinek felsorolásánál a zászlók már ismertetett használatával is módosíthatja, illetve a képet törölheti.
Ha minden adatot rögzített, az utolsó lépésben: az oldal alján elhelyezett  gomb segítségével ellenőrizheti, milyen lett az adatlapja, amelyet a honlapra látogatók is látni fognak.
gomb segítségével ellenőrizheti, milyen lett az adatlapja, amelyet a honlapra látogatók is látni fognak.
Aktiválás: egyedi e-mail küldése
Miután létrehozta cégadatlapját, adminisztrátoraink ellenőrizni fogják, hogy minden adat megfelelően lett-e kitöltve, valóban oda került-e az információ, ahova tartozik. Ha szükséges, felveszik Önnel a kapcsolatot annak érdekében, hogy valóban a kívánt minőséget kapja!
Ha rendben találják cégadatlapját, küldeni fognak a megadott e-mail címére egy egyedi e-mailt. Ebben megtalálja cégadatlapja linkjét (a Cgr.hu-n), az Általános Szerződési Feltételek linkjét; illetve előlegbekérő levelünket, amennyiben regisztrációjával egy időben olyan extrákat is vásárolt, melyek értéke meghaladja a regisztrációkor kapott bónusz egyenlege keretét.
Fontos, hogy regisztrációja akkor lesz teljes, ha az egyedi e-mailben megadott jóváhagyó linkre kattint. Ennek sikerességéről küldünk Önnek egy visszaigazolást ugyanarra az e-mail címre. Kérjük, ezeket az e-maileket őrizze meg!